UltraISO软碟通是一款功能强大而又方便实用的光盘映像文件制作/编辑/格式转换工具,它可以编辑光盘映像和从硬盘映像中直接提取文件,也可以从CD-ROM制作光盘映像或者将硬盘上的文件制作成ISO文件。同时,你也可以处理ISO文件的启动信息,从而制作可引导启动盘。使用UltraISO,你可以随心所欲地制作/编辑光盘映像文件,配合光盘刻录软件烧录出自己所需要的光碟。
软碟通独有的智能化ISO文件格式分析器,更是可以处理目前几乎所有的光盘映像文件,包括 ISO 和 BIN,甚至可以支持新出现的光盘映像文件。使用UltraISO,你可以打开这些光盘映像,直接提取其中的文件,进行编辑并将这些格式的映像文件转换为标准的ISO格式。只需用快捷按钮和拖放即可轻松搞定光盘映像文件。
这次给大家带来的是UltraISO绿色版,该版本不仅小巧,而且下载好直接打开就可以使用,无需繁琐的操作,非常方便,亲测有效。欢迎下载体验!
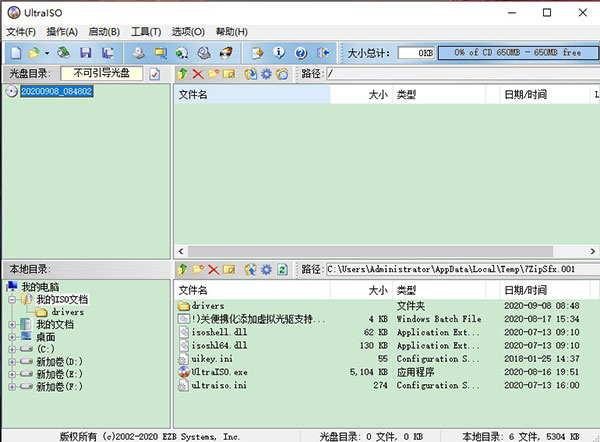 1、打开ISO
1、打开ISO
轻松打开ISO文件操作更方便。
2、导出ISO
快速导出ISO文件制作光盘映像。
3、编辑ISO
提取、添加、删除光盘镜像文件。
4、刻录
轻松刻录光盘映像人人都能用。
5、兼容
支持几乎所有的光盘映像文件。 首先使用软碟通(UltraISO)单文件绿色版刻录光盘映像需要下面几个基本条件:
1、映像文件,以*.iso(或BIN、NRG、CIF、IMG、BWI、DAA、DMG、HFS等27种常见光盘映像格式)为扩展名的映像文件。
2、UltraISO刻录软件,电脑需要安装刻录软件(UltraISO软碟通),才能实现刻录。
3、空白的光盘,刻录ISO镜像需要空白的光盘。
4、刻录光驱,电脑需要有刻录光驱,刻录光驱是刻录镜像的最基本的条件也是必备条件!
确定基本条件之后,进入刻录步骤:
第一步,将空白的光盘放入刻录机中。
第二步,启动UltraISO刻录软件。
第三步,进入刻录光盘映像界面。有三种方法(任选一种即可):
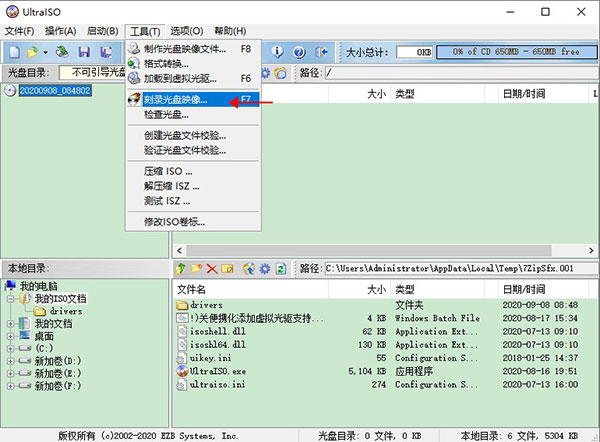
1、直接按键盘上面的F7。
2、用鼠标单击UltraISO界面上的刻录按钮。
3、选择“工具 ->刻录光盘映像”。
进入刻录光盘映像界面之后我们会看到如下界面:
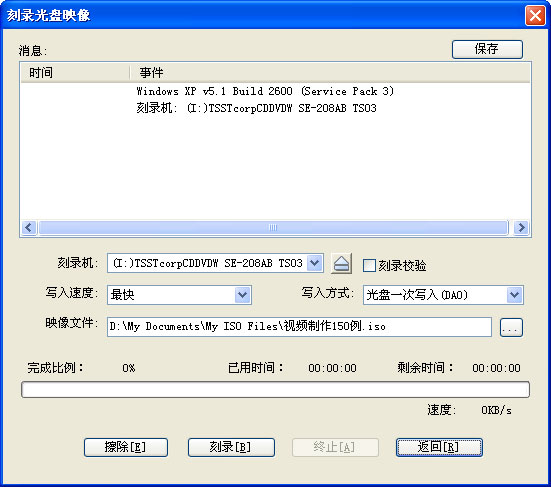
第四步,设置一下相关的刻录选项
1、刻录机,一般都只有一个刻录机。这里采用默认的,不需要更改。(如果有两台以上的刻录机,可以通过下拉菜单按钮选择要用的刻录机。)
2、刻录校验,鼠标单击一下勾选上这个选项,用于刻录完毕之后检查你的光盘刻录是否刻录成功。
3、写入速度,可以通过下拉菜单按钮选择刻录速度: CD推荐24x或者以下;DVD最好用8x。
4、写入方式,可以通过下拉菜单按钮更改,一般采用默认。
5、映像文件,选择映像文件,点击浏览按钮,找到要刻录的映像文件。都设定好之后,界面如下:
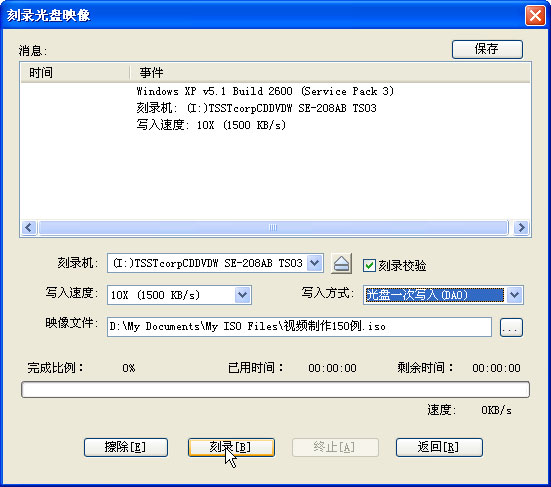
第五步,刻录。点击”刻录“按钮开始刻录光盘映像,‘刻录+刻录校验’可能需要花费几分钟到十几分钟左右的时间,请耐心等待刻录完成。刻录完毕之后,光驱会自动弹出。刻录成功。
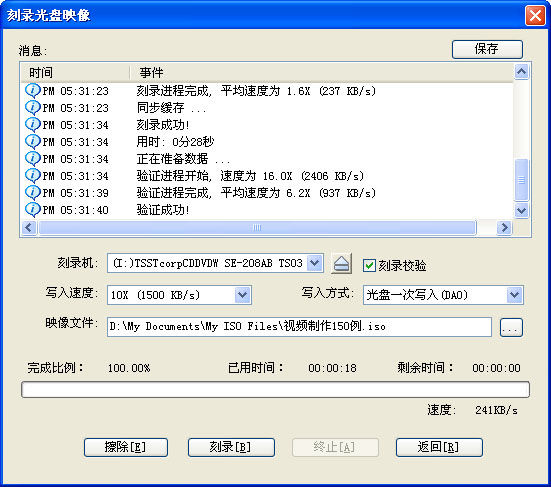 1、光盘映像文件制作
1、光盘映像文件制作
通过UltraISO软碟通将存储在CD/DVD-ROM或硬盘上的文件的制作成ISO镜像文件,亦可写入ISO映像文件到CD/DVD。可以逐扇区复制光盘,提取CD/DVD的引导文件,制作包含引导信息的完整映像文件。
2、ISO映像文件编辑
支持ISO映像文件编辑,包括添加/删除/新建目录/重命名;可处理光盘启动信息,可以在 ISO 文件中直接添加/删除/获取启动信息。可直接设置光盘映像中文件的隐藏属性,可以编辑包含EFI引导记录的Windows 7/8x64 ISO映像文件。
3、映象文件格式转换
UltraISO 独有的智能化ISO文件格式分析器,支持27种常见光盘映像格式,可以处理目前几乎所有的光盘映像文件,包括 ISO、BIN、NRG、CIF、IMG、BWI、DAA、DMG、HFS等,甚至可以支持新出现的光盘映像文件。使用UltraISO,你可以打开这些映像,直接提取其中的文件,进行编辑并将这些格式的映像文件转换为标准的ISO格式,供刻录/虚拟软件使用。
4、光盘映像启动介质
可直接使用UltraISO制作u盘启动盘,系统引导光盘(CD/DVD)制作。UltraISO涵盖了六种写入类型:USB-HDD、USB-ZIP、USB-HDD+、USB-ZIP+、USB-HDD+ v2、USB-HDD+ v2,根据不同兼容性,满足启动盘的制作要求。
5、界面人性化,操作更便利
采用双窗口统一用户界面,自动优化ISO文件存储结构,节省空间。支持shell文件类型关联,支持ISO 9660 Level1/2/3和Joliet扩展,支持shell文件类型关联;可在Windows资源管理器中通过双击或鼠标右键菜单打开ISO文件。只需使用快捷按钮和鼠标拖放便可以轻松搞定光盘映像文件。
软碟通独有的智能化ISO文件格式分析器,更是可以处理目前几乎所有的光盘映像文件,包括 ISO 和 BIN,甚至可以支持新出现的光盘映像文件。使用UltraISO,你可以打开这些光盘映像,直接提取其中的文件,进行编辑并将这些格式的映像文件转换为标准的ISO格式。只需用快捷按钮和拖放即可轻松搞定光盘映像文件。
这次给大家带来的是UltraISO绿色版,该版本不仅小巧,而且下载好直接打开就可以使用,无需繁琐的操作,非常方便,亲测有效。欢迎下载体验!
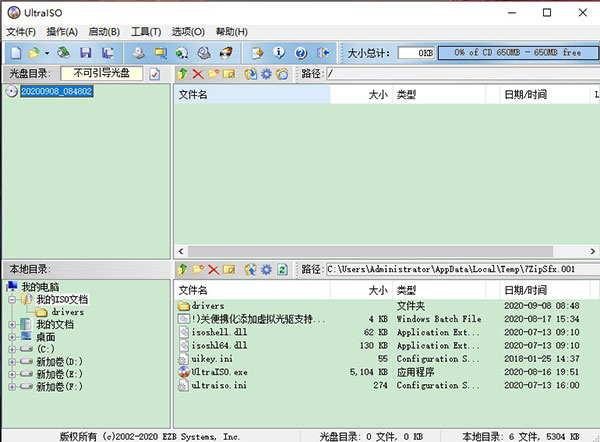 1、打开ISO
1、打开ISO轻松打开ISO文件操作更方便。
2、导出ISO
快速导出ISO文件制作光盘映像。
3、编辑ISO
提取、添加、删除光盘镜像文件。
4、刻录
轻松刻录光盘映像人人都能用。
5、兼容
支持几乎所有的光盘映像文件。 首先使用软碟通(UltraISO)单文件绿色版刻录光盘映像需要下面几个基本条件:
1、映像文件,以*.iso(或BIN、NRG、CIF、IMG、BWI、DAA、DMG、HFS等27种常见光盘映像格式)为扩展名的映像文件。
2、UltraISO刻录软件,电脑需要安装刻录软件(UltraISO软碟通),才能实现刻录。
3、空白的光盘,刻录ISO镜像需要空白的光盘。
4、刻录光驱,电脑需要有刻录光驱,刻录光驱是刻录镜像的最基本的条件也是必备条件!
确定基本条件之后,进入刻录步骤:
第一步,将空白的光盘放入刻录机中。
第二步,启动UltraISO刻录软件。
第三步,进入刻录光盘映像界面。有三种方法(任选一种即可):
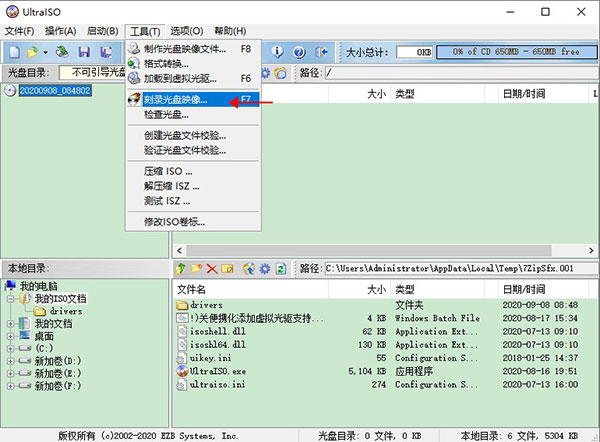
1、直接按键盘上面的F7。
2、用鼠标单击UltraISO界面上的刻录按钮。
3、选择“工具 ->刻录光盘映像”。
进入刻录光盘映像界面之后我们会看到如下界面:
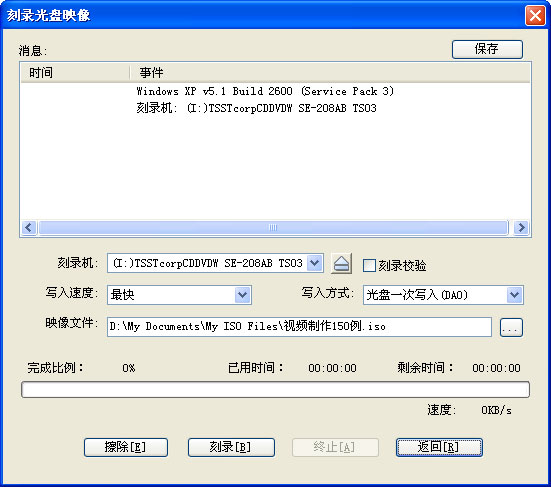
第四步,设置一下相关的刻录选项
1、刻录机,一般都只有一个刻录机。这里采用默认的,不需要更改。(如果有两台以上的刻录机,可以通过下拉菜单按钮选择要用的刻录机。)
2、刻录校验,鼠标单击一下勾选上这个选项,用于刻录完毕之后检查你的光盘刻录是否刻录成功。
3、写入速度,可以通过下拉菜单按钮选择刻录速度: CD推荐24x或者以下;DVD最好用8x。
4、写入方式,可以通过下拉菜单按钮更改,一般采用默认。
5、映像文件,选择映像文件,点击浏览按钮,找到要刻录的映像文件。都设定好之后,界面如下:
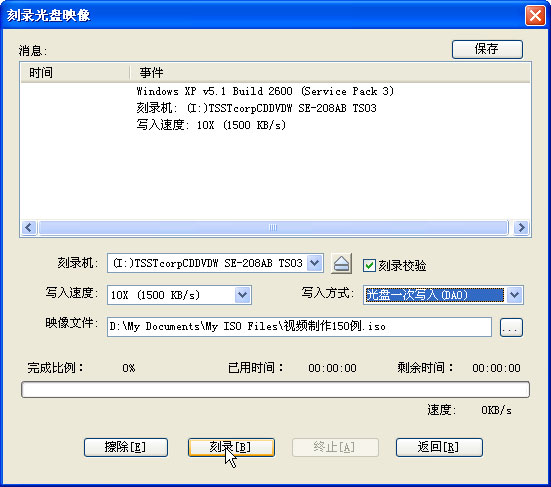
第五步,刻录。点击”刻录“按钮开始刻录光盘映像,‘刻录+刻录校验’可能需要花费几分钟到十几分钟左右的时间,请耐心等待刻录完成。刻录完毕之后,光驱会自动弹出。刻录成功。
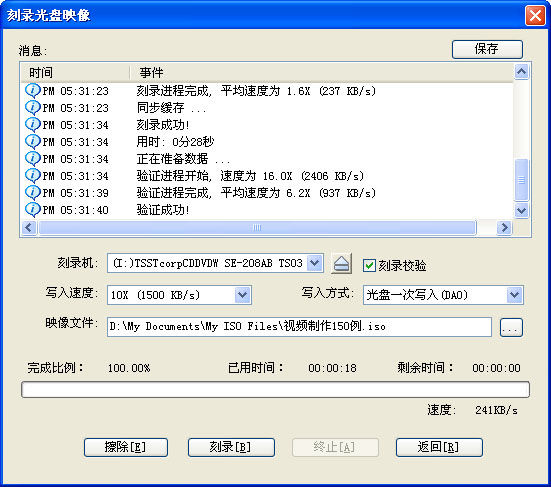 1、光盘映像文件制作
1、光盘映像文件制作通过UltraISO软碟通将存储在CD/DVD-ROM或硬盘上的文件的制作成ISO镜像文件,亦可写入ISO映像文件到CD/DVD。可以逐扇区复制光盘,提取CD/DVD的引导文件,制作包含引导信息的完整映像文件。
2、ISO映像文件编辑
支持ISO映像文件编辑,包括添加/删除/新建目录/重命名;可处理光盘启动信息,可以在 ISO 文件中直接添加/删除/获取启动信息。可直接设置光盘映像中文件的隐藏属性,可以编辑包含EFI引导记录的Windows 7/8x64 ISO映像文件。
3、映象文件格式转换
UltraISO 独有的智能化ISO文件格式分析器,支持27种常见光盘映像格式,可以处理目前几乎所有的光盘映像文件,包括 ISO、BIN、NRG、CIF、IMG、BWI、DAA、DMG、HFS等,甚至可以支持新出现的光盘映像文件。使用UltraISO,你可以打开这些映像,直接提取其中的文件,进行编辑并将这些格式的映像文件转换为标准的ISO格式,供刻录/虚拟软件使用。
4、光盘映像启动介质
可直接使用UltraISO制作u盘启动盘,系统引导光盘(CD/DVD)制作。UltraISO涵盖了六种写入类型:USB-HDD、USB-ZIP、USB-HDD+、USB-ZIP+、USB-HDD+ v2、USB-HDD+ v2,根据不同兼容性,满足启动盘的制作要求。
5、界面人性化,操作更便利
采用双窗口统一用户界面,自动优化ISO文件存储结构,节省空间。支持shell文件类型关联,支持ISO 9660 Level1/2/3和Joliet扩展,支持shell文件类型关联;可在Windows资源管理器中通过双击或鼠标右键菜单打开ISO文件。只需使用快捷按钮和鼠标拖放便可以轻松搞定光盘映像文件。
